Bu wikiHow makalesi sana bir RAR dosyasını nasıl çıkaracağını ve açacağını öğretir. Bir RAR dosyası, aslında, depolama alanından tasarruf etmek için sıkıştırılmış birkaç dosya içeren bir klasördür. Birkaç ücretsiz program kullanarak iPhone'larda, Android cihazlarda, Windows bilgisayarlarda ve Mac bilgisayarlarda RAR dosyalarını ayıklayabilir ve açabilirsiniz.
Adım
Yöntem 1/4: iPhone'da
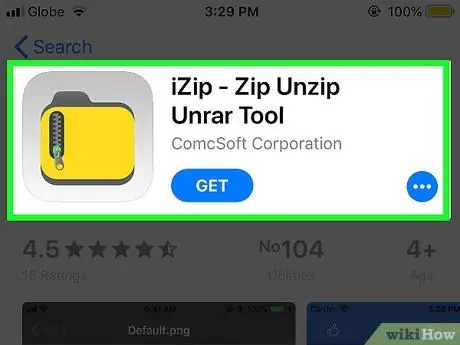
Adım 1. iZip'i indirin
iZip, RAR dosyaları da dahil olmak üzere birçok türde arşiv dosyasını açabilen ücretsiz bir uygulamadır. İndirmek için:
- Uygulamayı aç" Uygulama mağazası ”.
- düğmesine dokunun” Arama ”.
- Arama çubuğuna dokunun” Uygulama mağazası ”.
- Tip " izip öğesine dokunun, ardından " Arama ”.
- düğmesine dokunun” ELDE ETMEK ”.
- Apple Kimliğinizi veya Dokunmatik Kimlik parolanızı girin.
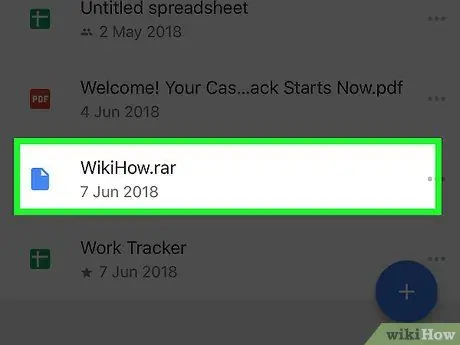
Adım 2. RAR dosyasını açın
Önce, RAR dosyasını kaydeden programı açın ve ardından dosyaya dokunun. Bundan sonra dosya “açılacak” ve dosya adının ortasında olduğu gri bir ekran görüntülenecektir.
iPhone bir dosya yöneticisi programıyla gelmediğinden, RAR dosyaları büyük olasılıkla bir e-posta yöneticisinde veya bulut depolama uygulamasında depolanacaktır
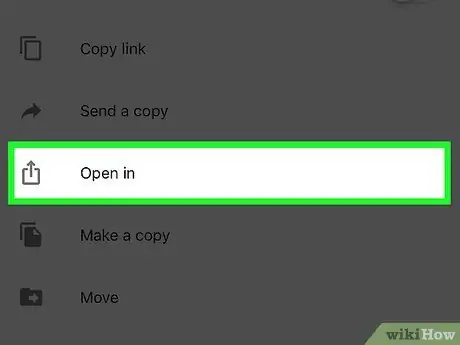
Adım 3. Düğmeye dokunun
Ekranın sol alt köşesinde ok bulunan kare bir simgedir. Bundan sonra, bir açılır menü görüntülenecektir.
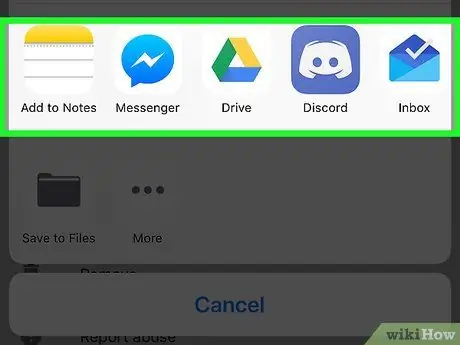
Adım 4. Ekranı en sağa kaydırın
Menünün üst kısmındaki uygulamalar satırında sağdan sola kaydırın. Uygulama çubuğunda görüntülenen iZip klasör simgesini görebilirsiniz.
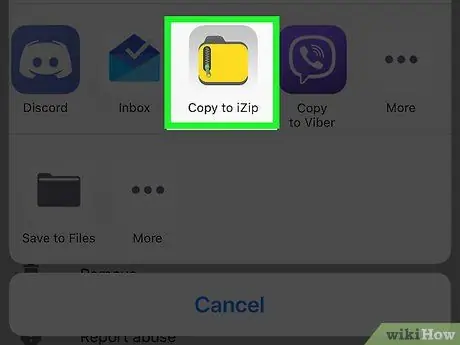
Adım 5. iZip'e Kopyala düğmesine dokunun
Uygulama satırının sonundaki sarı klasör simgesidir. Bundan sonra, iZip'te RAR klasörü açılacaktır.
Bu seçenek mevcut değilse, “ ⋯", tuşu kaydır " iZip ” sağa ve öğesine dokunun Tamamlandı ” seçenekleri görüntülemek için.
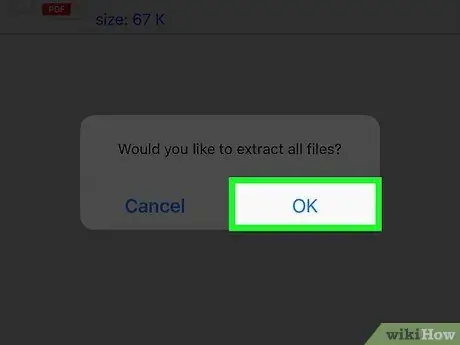
Adım 6. İstendiğinde Tamam düğmesine dokunun
Erişebilmeniz için RAR dosyası "açılacaktır".
-
Dosyayı açmanız istenmezse, şu adımları izleyin:
- RAR klasöründeki her dosyanın solundaki daireye dokunun.
- düğmesine dokunun” Çıkarmak ” ekranın alt kısmında.
Yöntem 2/4: Android'de
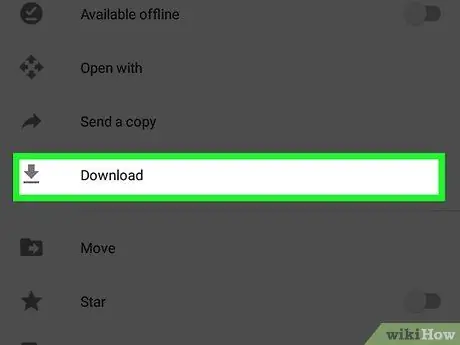
1. Adım. RAR dosyasını Android cihazınıza indirin
Dosya Android sabit sürücünüzde kayıtlı değilse, önce onu indirmeniz gerekir. Android dosyasının bulunduğu uygulamayı açın (örn. Gmail veya Google Drive), dosyayı bulun ve indirin.
Dosya cihazınızda zaten kayıtlıysa bu adımı atlayın
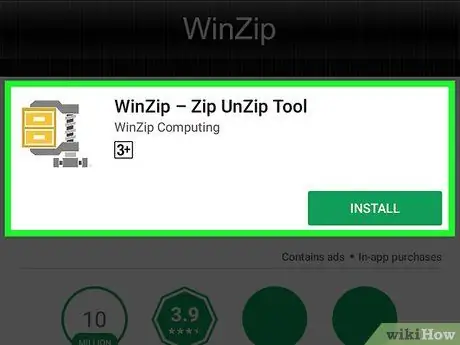
Adım 2. WinZip uygulamasını indirin
WinZip, RAR dosyaları da dahil olmak üzere çok çeşitli sıkıştırılmış dosya türlerini açmanıza izin veren ücretsiz bir uygulamadır. İndirmek için:
-
Uygulamayı aç Oyun mağazası ”
- Dokunma arama çubuğu.
- Tip " winzip ”.
- Dokunma " WinZip - Zip UnZip Aracı ”.
- Dokunma " YÜKLEMEK ”.
- Seçmek " KABUL ”.
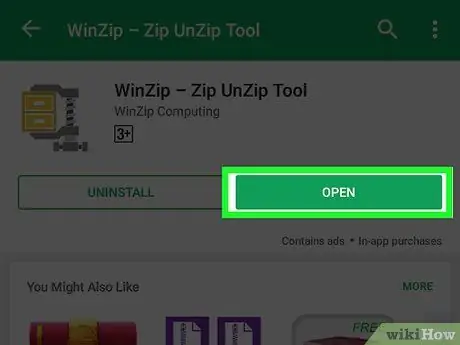
Adım 3. AÇ düğmesine dokunun
WinZip uygulama sayfasının üst kısmındaki yeşil butondur. Bundan sonra program açılacaktır.
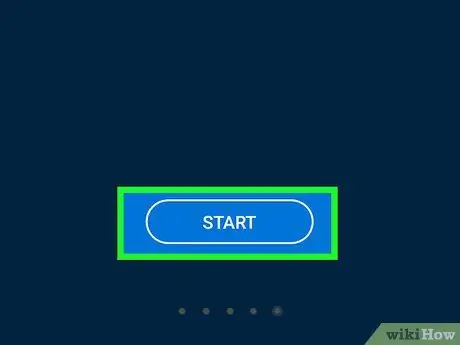
Adım 4. BAŞLAYIN düğmesine dokunun
WinZip ana sayfasının en altındadır.
Bazı reklamlar göründüğünde önce sola kaydırmanız gerekebilir
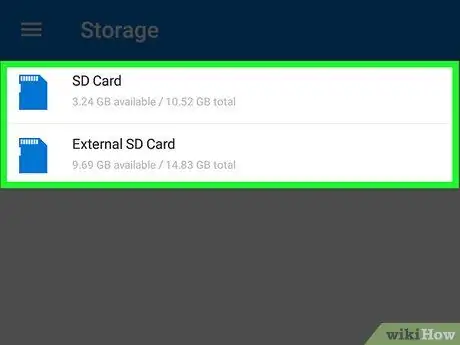
Adım 5. Açmak istediğiniz RAR dosyasını bulun
Dokunma " SD " veya " Dahili ”, ardından RAR dosyasını içeren klasöre gidin.
RAR dosyasını indirdiyseniz, " klasörüne dokunun. İndirilenler ”, ardından gerekirse dosyayı indirmek için kullandığınız uygulama klasörüne dokunun.
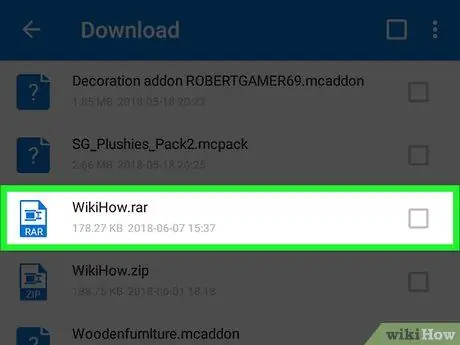
Adım 6. RAR dosyasına dokunun ve basılı tutun
Birkaç saniye sonra bir açılır menü görünecektir.
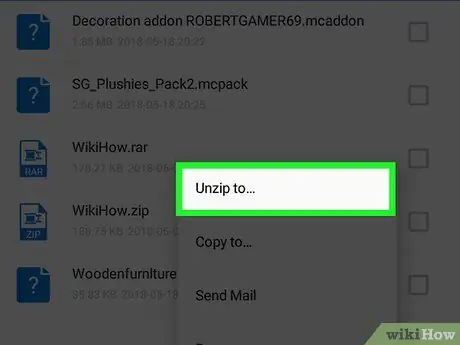
Adım 7. Unzip için… öğesine dokunun
Açılır menünün en üstündedir.
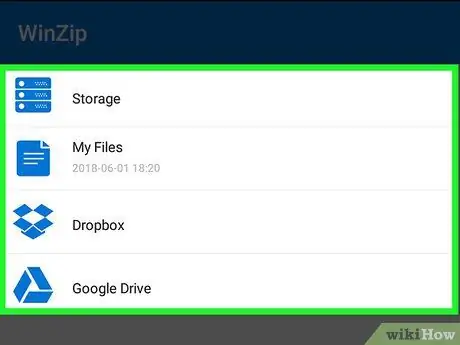
Adım 8. RAR klasörünü çıkarmak için bir konum seçin
Aşağıdaki konum çıkarma seçeneklerinden birine dokunun:
- “ Depolamak ” - RAR dosyası, Android cihazınızda seçtiğiniz sabit diske ve dizine çıkarılacaktır.
- “ Benim dosyalarım ” - RAR dosyası “klasörüne çıkarılacaktır. Benim dosyalarım ” Android cihazlarda.
- “ Google sürücü ” - RAR dosyası “klasörüne çıkarılacaktır. Google sürücü ”.
- “ Dropbox ” - RAR dosyası çıkarılacak ve Dropbox hesabına yüklenecektir. Dropbox hesabınız yoksa, önce bir tane oluşturmanız gerekir.
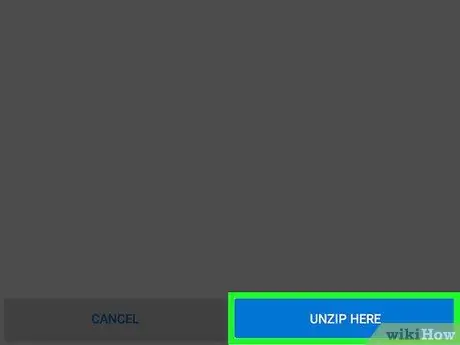
Adım 9. BURAYA ÇIKAR düğmesine dokunun
Ekranın sağ alt köşesindedir. RAR dosyası açılacak ve tüm içeriği belirtilen klasöre kopyalanacaktır. Artık RAR dosyasında saklanan dosyaları görebilirsiniz.
Yöntem 3/4: Windows'ta
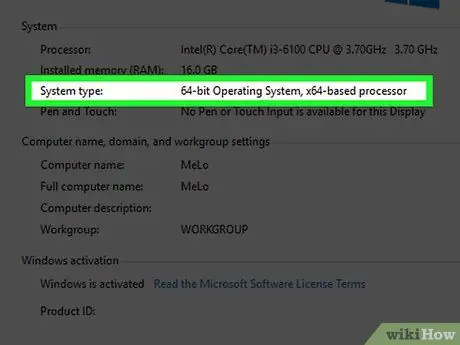
Adım 1. Windows bilgisayarın bit sürümünü kontrol edin
İndirmeniz gereken dosyalar, çalıştırdığınız Windows sürümüne (32 bit veya 64 bit) bağlı olarak biraz değişebilir.
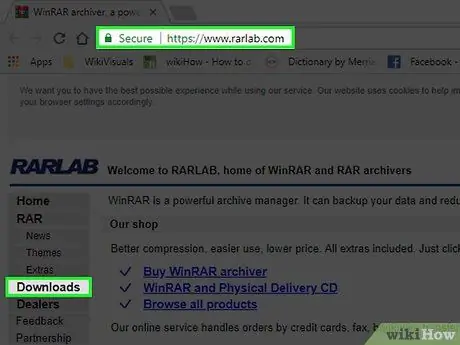
2. Adım. WinRAR indirme sayfasına gidin
www.rarlab.com/download.htm/ adresini ziyaret edin. WinRAR, RAR dosyalarını görüntülemek ve açmak için herhangi bir Windows bilgisayarda kullanabileceğiniz ücretsiz ve çok yönlü bir araçtır.
Yukarıdaki bağlantıya erişilemiyorsa, https://www.rarlab.com/ adresini ziyaret edin, ardından “bağlantıya tıklayın. İndirilenler ” sayfanın sol tarafındadır.
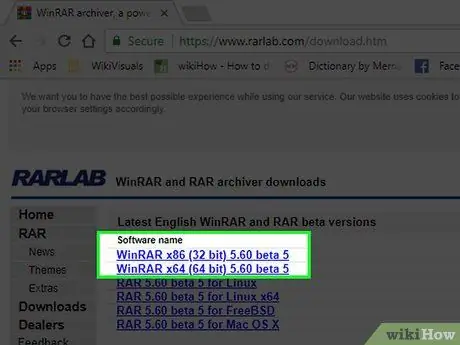
Adım 3. Bilgisayar bit sürümüne karşılık gelen indirme bağlantısını tıklayın
Bilgisayar 64 bit işletim sistemi çalıştırıyorsa, “bağlantıya tıklayın. WinRAR x64 (64 bit) 5.50 ” sayfanın en üstünde. 32 bit işletim sistemi kullanıcıları için “bağlantıya tıklayın. WinRAR x86 (32 bit) 5.50 ” hangisi onun üzerindedir. WinRAR kurulum dosyası bilgisayarınıza indirilecektir.
" düğmesine tıklamanız gerekebilir. Kaydetmek ” veya dosya bilgisayara indirilmeye başlamadan önce indirmeyi onaylayın.
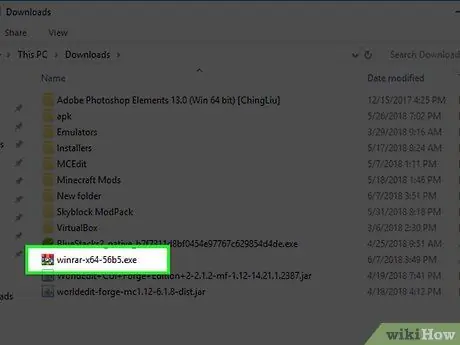
Adım 4. WinRAR kurulum dosyasına çift tıklayın
Dosyayı bilgisayarınızın varsayılan indirme depolama konumunda bulabilirsiniz. Bundan sonra WinRAR kurulum penceresi açılacaktır.
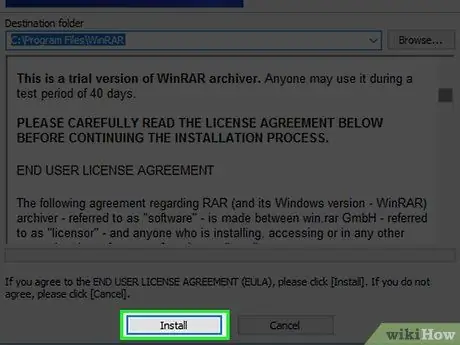
Adım 5. WinRAR'ı yükleyin
Yüklemek için:
- Tıklamak " Evet ' sorulduğunda.
- Tıklamak " Düzenlemek ”.
- kutudan emin olun" RAR ” pencerenin sol üst köşesinde zaten işaretli.
- Tıklamak " Tamam ”.
- Tıklamak " Tamamlandı ”.
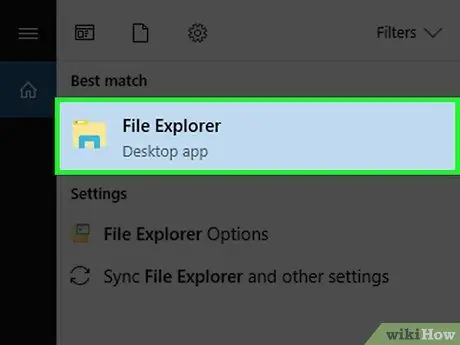
Adım 6. Açmak istediğiniz RAR dosyasını bulun
RAR dosyası masaüstünüzdeyse, onu açmaya hazırsınız. Aksi takdirde, şu adımları izleyin:
-
Menüyü aç Başlangıç ”
-
Açık Dosya Gezgini ”
- Pencerenin sol bölmesinde RAR dosyasının kaydedildiği konumu tıklayın. RAR dosyasını bulmak için ana Dosya Gezgini penceresinde bazı ek klasörler seçmeniz gerekebilir.
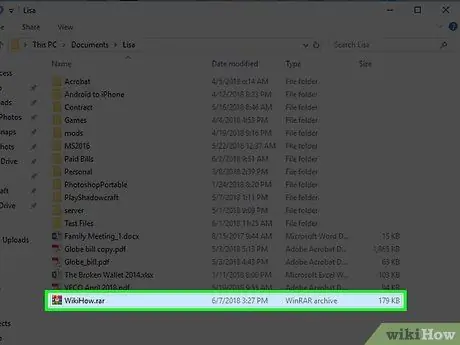
7. Adım. RAR dosyasına çift tıklayın
Bundan sonra WinRAR otomatik olarak açılacaktır.
- "seçmeniz gerekebilir" WinRAR ” açılır listesinden ve “ Tamam ” WinRAR'ı açmak için.
- İlk açıldığında, programı satın almanız istenebilir. simgesine tıklayın " x ” kapatmak için pencerenin sağ köşesinde.
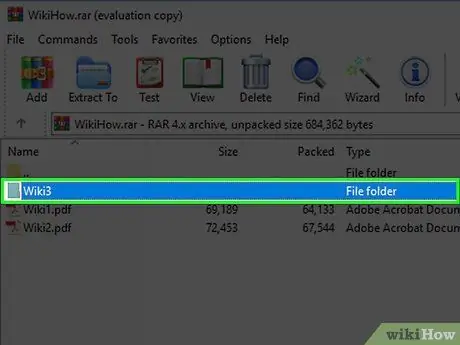
Adım 8. Açmak istediğiniz RAR klasörünü seçin
Seçmek için WinRAR penceresinin ortasındaki RAR klasör adına tıklayın.
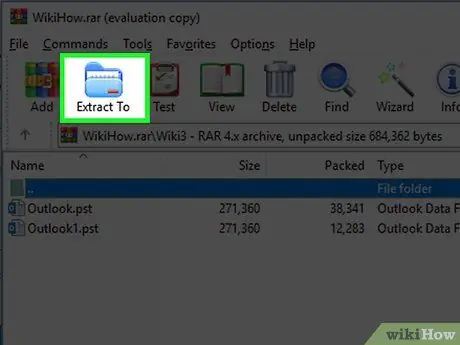
Adım 9. Şuraya Ayıkla'yı tıklayın
Bu klasör simgesi WinRAR penceresinin sol üst köşesindedir. Bundan sonra, bir açılır pencere açılacaktır.
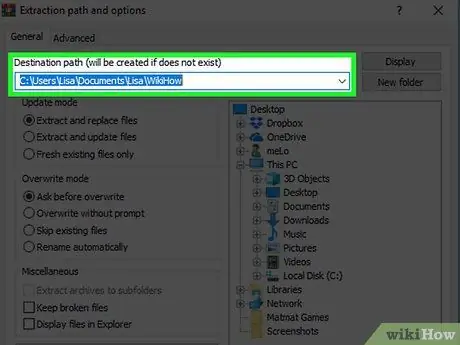
Adım 10. RAR dosyası çıkarma konumunu seçin
RAR içeriğini depolamak için kullanmak istediğiniz klasöre tıklayın (örn. masaüstü ”) açılır pencerenin sağ tarafında.
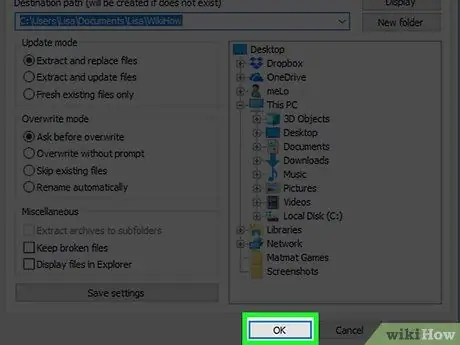
Adım 11. Tamam'a tıklayın
Pencerenin sağ alt köşesindedir. WinRAR, RAR klasörünü belirtilen konuma çıkaracaktır. Tamamlandığında, ayıklanan klasörü normal bir klasör gibi açabilir ve içeriğini görüntüleyebilirsiniz.
Yöntem 4/4: Mac'te
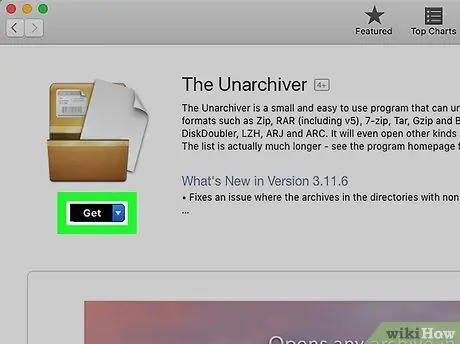
1. Adım. Unarchiver uygulamasını indirin
İndirmek için:
- Açık " Uygulama mağazası ” bir Mac bilgisayarda.
- Pencerenin sağ üst köşesindeki arama çubuğunu tıklayın.
- Tip " arşivden çıkaran ” arama çubuğunda ve Return tuşuna basın.
- Düğmeye bas " YÜKLEMEK "uygulama kapsamında olan" arşivden çıkaran ”.
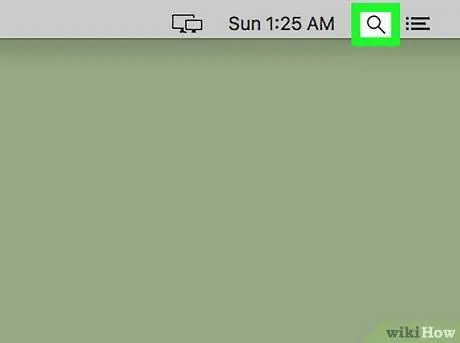
2. Adım. “Spotlight”ı açın
Ekranın sağ üst köşesindeki büyüteç simgesine tıklayın. Bundan sonra, bir arama çubuğu görüntülenecektir.
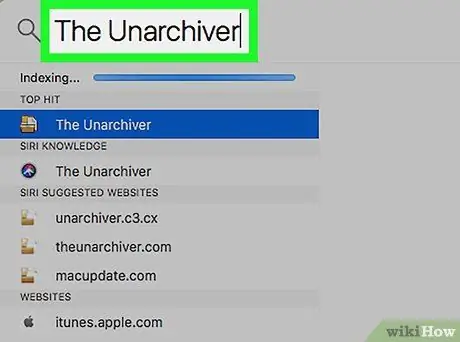
Adım 3. Unarchiver'ı Spotlight'a yazın
Bundan sonra, Unarchiver uygulaması bilgisayarda aranacaktır.
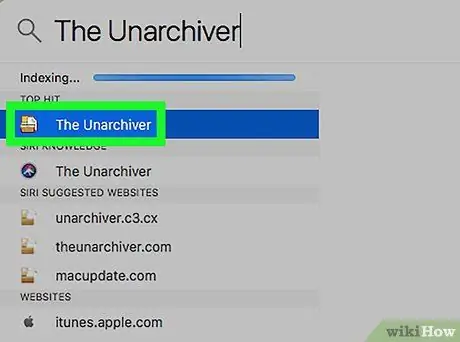
Adım 4. Unarchiver'a tıklayın
Bu seçenek, Spotlight arama sonuçlarının en üst satırında görünecektir. Bundan sonra, bir açılır pencere görüntülenecektir.
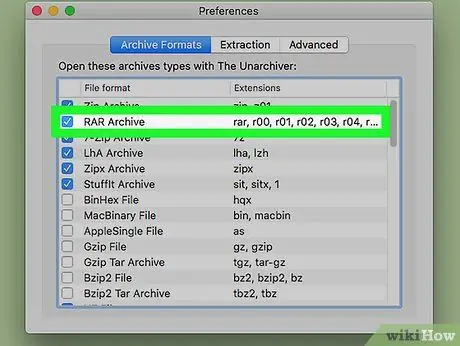
Adım 5. İstenirse Her seferinde sor'a tıklayın
Bu, Unarchiver programının her zaman RAR dosyasının çıkarma konumunu sormasını sağlamak için yapılır.
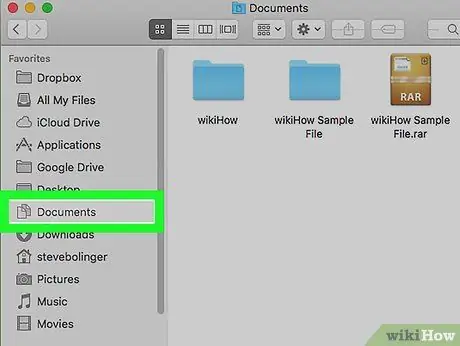
Adım 6. Açmak istediğiniz RAR dosyasını bulun
Bilgisayarın “Dock” bölümündeki mavi yüz simgesine tıklayarak Finder'ı açın, ardından Finder penceresinin sol tarafında RAR dosyasını içeren klasöre tıklayın.
RAR dosyasını bulmak için ek klasörlere tıklamanız gerekebilir
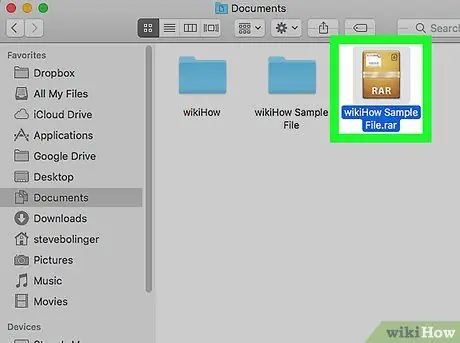
Adım 7. RAR dosyasını seçin
Seçmek için Finder penceresindeki dosyayı tıklayın.
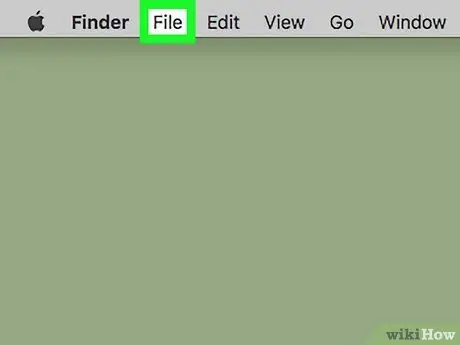
Adım 8. Dosya'yı tıklayın
Finder penceresinin sol üst köşesindedir.
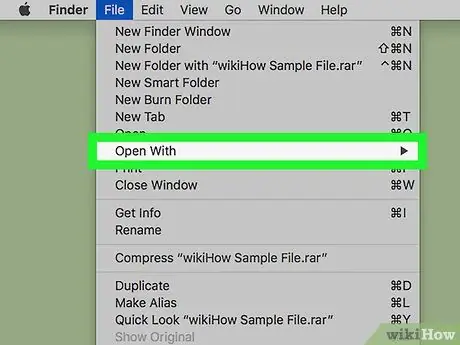
Adım 9. Birlikte Aç'ı seçin
Bu seçenek açılır menüde " Dosya " Bundan sonra, açılır menünün sağ tarafında bir açılır menü görünecektir.
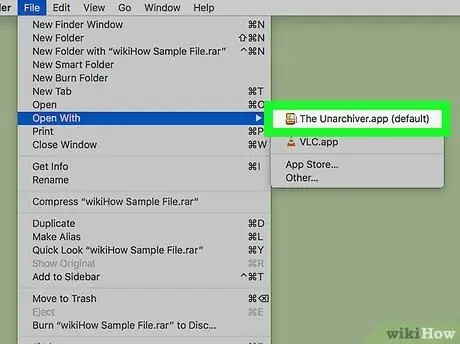
Adım 10. Unarchiver'ı tıklayın
Açılır menüdedir. RAR dosyası daha sonra Unarchiver'da açılacaktır.
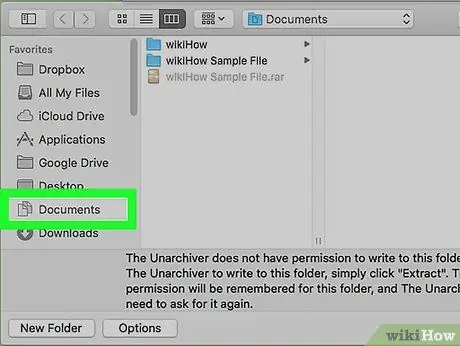
Adım 11. Çıkarma hedef klasörünü seçin
Pencerenin sol tarafındaki klasörü tıklayın. Bu klasör, RAR dosyasının çıkarılması için hedef klasör olacaktır.
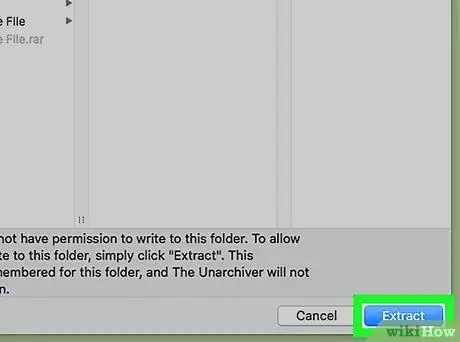
Adım 12. Çıkar'a tıklayın
Bu, Unarchiver penceresinin sağ alt köşesindedir. Unarchiver, RAR dosyasını belirtilen çıkarma hedefinde erişilebilen bir klasöre dönüştürecektir. İşlem tamamlandıktan sonra, ayıklanan klasörü normal bir klasör gibi açabilir ve içindekileri görebilirsiniz.






